The Microsoft Store’s 0X80070483 error can be frustrating. It prevents users from downloading or updating apps.
But don’t worry, there are solutions available. This common error can disrupt your workflow. Many users face this issue while trying to access the Microsoft Store. It usually points to a problem with your system or software configuration. Fixing it can seem daunting, but it is manageable.
Whether you’re a tech novice or a seasoned user, you can resolve this error. In this blog post, we will explore ten effective ways to fix the Microsoft Store’s 0X80070483 error. These methods are easy to follow and will help you get your store back in working order. Stay tuned to learn how to troubleshoot and fix this annoying issue.

Common Causes
The Microsoft Store’s 0x80070483 error can be a real headache. Before diving into the fixes, it’s essential to understand the common causes behind this error. Knowing the root of the problem can help in effectively resolving it. Let’s explore the most frequent issues that lead to this error.
Corrupt Files
One of the primary reasons for the 0x80070483 error is corrupt files. These files can interfere with the store’s operations. They may result from incomplete downloads, malware, or sudden system shutdowns. Corrupt files can hinder the store from functioning correctly.
To identify corrupt files, you can use the sfc /scannow command in the command prompt. This tool scans and repairs corrupted files. Regular system maintenance can prevent such issues.
Network Issues
Network issues can also cause the 0x80070483 error. A weak or unstable internet connection can disrupt the communication between your device and the Microsoft servers. This disruption can prevent the store from accessing necessary data.
To check your network connection, ensure that your internet is stable. You can also reset your router or switch to a wired connection for better stability. If the problem persists, contact your internet service provider for assistance.
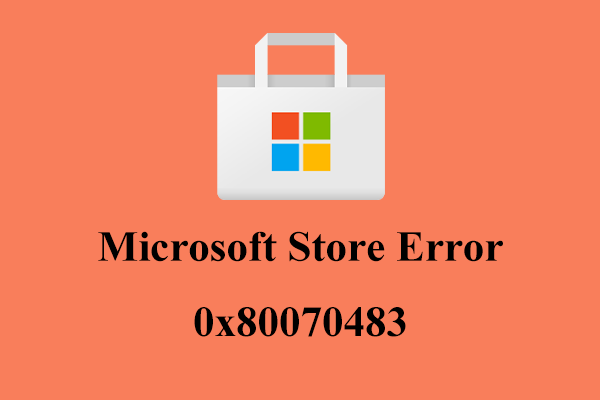
Restart Your Computer
Encountering the Microsoft Store’s 0x80070483 error can be frustrating. One of the simplest solutions is to restart your computer. Sometimes, a reboot can clear temporary issues causing the error.
Simple Reboot
A simple reboot can resolve many software glitches. Follow these steps:
- Click the Start button.
- Select the Power icon.
- Choose Restart.
Wait for your computer to restart. Then, try opening the Microsoft Store again. This method often resolves the error quickly.
Advanced Restart Techniques
If a simple reboot does not fix the issue, use advanced restart techniques.
Here are some options:
| Technique | Description |
|---|---|
| Safe Mode | Boot your computer in Safe Mode to troubleshoot. |
| System Restore | Use System Restore to revert your system to a previous state. |
To start in Safe Mode:
- Press Win + R to open the Run dialog.
- Type
msconfigand press Enter. - In the System Configuration window, go to the Boot tab.
- Check the Safe boot option and click OK.
- Restart your computer.
To use System Restore:
- Open the Control Panel.
- Search for Recovery and select it.
- Click Open System Restore.
- Follow the on-screen instructions to choose a restore point.
Advanced restart techniques can help resolve persistent issues. Use them if the error persists after a simple reboot.
Check Your Internet Connection
Experiencing the 0x80070483 error on the Microsoft Store can be frustrating. Often, the issue stems from a poor internet connection. Ensuring a strong and stable internet connection can help resolve this error.
Wi-fi Troubleshooting
First, check if your Wi-Fi connection is stable. Here are a few steps to help you:
- Move closer to your router. A weak signal can cause connection issues.
- Restart your router. Unplug it for 30 seconds, then plug it back in.
- Check if other devices can connect to the Wi-Fi. This helps identify if the issue is with your device.
- Update your Wi-Fi driver. Outdated drivers can cause connectivity problems.
- Forget the network and reconnect. This can refresh your connection and solve the problem.
Ethernet Connection
If you are using an Ethernet connection, ensure the cable is securely plugged in. Here are some steps to follow:
- Inspect the Ethernet cable for damage. Replace it if necessary.
- Try a different Ethernet port on your router. Ports can sometimes malfunction.
- Restart your computer. This can reset the network settings and resolve the error.
- Update your network adapter driver. An outdated driver can cause connection problems.
- Check the network settings. Ensure your device is set to use the Ethernet connection.
By following these steps for both Wi-Fi and Ethernet connections, you can often fix the 0x80070483 error on the Microsoft Store.

Run Windows Troubleshooter
Dealing with the Microsoft Store’s 0x80070483 error can be frustrating. One effective way to tackle this issue is to run the Windows Troubleshooter. This built-in tool can help identify and fix common problems with the Microsoft Store. Let’s explore how to use it.
Accessing The Tool
First, you need to access the Windows Troubleshooter. Follow these simple steps:
- Press the Windows key and type Settings.
- Click on Settings to open the window.
- Navigate to Update & Security.
- Select Troubleshoot from the left-hand menu.
- Click on Additional troubleshooters.
Following The Steps
Once you’ve accessed the Troubleshooter, follow these steps to proceed:
- Scroll down to find Windows Store Apps.
- Click on it and then hit Run the troubleshooter.
- The tool will start scanning for issues.
- Wait for the troubleshooting process to complete.
- If any issues are found, follow the on-screen instructions to fix them.
Running the Windows Troubleshooter can resolve many errors. This includes the 0x80070483 error in the Microsoft Store.
Clear Microsoft Store Cache
Are you facing the Microsoft Store 0X80070483 error? Clearing the cache can often resolve this issue. The Microsoft Store cache can become corrupted, leading to various errors. By clearing the cache, you can refresh the store and potentially fix the problem.
Using Wsreset Command
The WSReset command is a built-in tool to clear the Microsoft Store cache. Follow these steps:
- Press Windows + R keys to open the Run dialog box.
- Type
WSReset.exeand hit Enter. - A blank Command Prompt window will appear. After a few seconds, it will close automatically, and the Microsoft Store will open.
This command resets the store without changing account settings or deleting apps.
Manual Cache Clearing
If the WSReset command does not work, you can clear the cache manually. Here’s how:
- Open File Explorer and navigate to
C:\Users\\AppData\Local\Packages\Microsoft.WindowsStore_8wekyb3d8bbwe\LocalCache. - Select all the files in this folder and delete them.
- Restart your computer.
Deleting these files will not affect your apps or settings. It simply clears any corrupted cache files.
Try these methods to clear the Microsoft Store cache and fix the 0X80070483 error.
Update Windows
Keeping Windows updated is crucial for the smooth functioning of your system. Regular updates fix bugs, enhance security, and improve performance. If you are experiencing the Microsoft Store’s 0X80070483 error, updating Windows might resolve the issue. Follow these steps to check and install updates.
Checking For Updates
To begin, you need to check if there are any pending updates. Follow these simple steps:
- Click on the Start menu and select Settings.
- Navigate to Update & Security.
- Click on Windows Update from the sidebar.
- Press the Check for updates button.
Windows will search for available updates. If updates are found, proceed to the next step.
Installing Updates
Once you have checked for updates, it is time to install them. Here is how you do it:
- After checking for updates, you will see a list of available updates.
- Click on the Download and install button.
- Wait for the updates to download and install. This might take some time.
- Once installation is complete, restart your computer.
Restarting ensures that all changes take effect. Your system should now be updated, potentially resolving the 0X80070483 error.
Frequently Asked Questions
What Is Microsoft Store’s 0x80070483 Error?
The error 0X80070483 occurs during app downloads or updates. It signifies a problem with the Store.
How Can I Reset Microsoft Store?
Open Settings, go to Apps, select Microsoft Store, and click “Advanced options. ” Finally, click “Reset. “
Does Updating Windows Fix The Error?
Yes, updating Windows can resolve many Microsoft Store issues, including the 0X80070483 error.
Can I Use Powershell To Fix The Error?
Yes, running a specific PowerShell command can help reset the Microsoft Store and fix the error.
Do I Need To Reinstall Microsoft Store?
Reinstalling Microsoft Store can sometimes resolve persistent issues, including the 0X80070483 error.
Conclusion
Fixing the Microsoft Store’s 0X80070483 error is manageable. Follow the steps outlined. These solutions can save time and frustration. Always update your system and applications. Regular maintenance helps prevent such issues. Still facing problems? Consider contacting Microsoft support. Your feedback is valuable.
Share your experiences and tips. Help others facing the same error.

