Wi-Fi issues can be frustrating, especially when your device says it doesn’t have a valid IP configuration. This problem can disrupt your internet connectivity, hindering your work and leisure activities.
Understanding why this happens is crucial to finding the right solution. An invalid IP configuration means your device isn’t getting a correct IP address from the router. This can be due to various reasons such as network settings, router issues, or even a problem with your device.
In this blog post, we’ll explore different solutions to help you resolve this common but annoying issue. By the end, you’ll have practical steps to get your Wi-Fi back up and running smoothly. Whether you’re tech-savvy or not, these solutions are easy to follow and implement.

Troubleshooting Basics
Facing the issue of “Wi-Fi does not have a valid IP configuration” can be frustrating. Sometimes, the solution is simpler than it seems. Let’s dive into some basic troubleshooting steps to fix this issue quickly.
Restart Router
One of the easiest ways to address this problem is by restarting your router. This simple step can often resolve connectivity issues. To restart your router:
- Unplug the power cable from the router.
- Wait for about 10-15 seconds.
- Plug the power cable back in.
- Wait for the router to fully reboot, which may take a few minutes.
This process can reset your connection and assign a new IP configuration. Many users find this step effective.
Reboot Device
If restarting the router doesn’t work, try rebooting your device. This can often solve minor software glitches. Follow these steps to reboot your device:
- Save any open work on your device.
- Click on the start menu and select “Restart”.
- Wait for the device to shut down and restart.
Once your device is back on, check if the Wi-Fi issue is resolved. Rebooting can refresh the network settings and help establish a valid IP configuration.
These basic troubleshooting steps can often resolve the problem. If not, further steps might be needed.

Network Adapter Settings
Dealing with Wi-Fi connectivity issues can be frustrating. One common problem is the “Wi-Fi Does Not Have a Valid IP Configuration” error. This issue often involves network adapter settings. Adjusting these settings can resolve the problem. Below are some steps to consider.
Update Drivers
Outdated drivers can cause connectivity problems. Follow these steps to update them:
- Press Windows + X and select Device Manager.
- Expand the Network adapters section.
- Right-click your Wi-Fi adapter and select Update driver.
- Choose Search automatically for updated driver software.
- Follow the prompts to complete the update.
Reset Network Adapter
Resetting the network adapter can fix various issues. Here is how to do it:
- Press Windows + X and select Network Connections.
- Click on Change adapter options.
- Right-click your Wi-Fi adapter and select Disable.
- Wait a few seconds, then right-click and select Enable.
Both methods can help resolve the “Wi-Fi Does Not Have a Valid IP Configuration” error. These fixes are simple and effective. If the problem persists, consider contacting a professional.
Ip Address Configuration
Struggling with Wi-Fi issues? Often, the problem lies with the IP address configuration. The IP address is a unique identifier for your device on a network. If your device cannot obtain a valid IP address, you might face connectivity problems. Below, we explore some effective solutions.
Set Static Ip
Setting a static IP address can solve many connectivity issues. A static IP address does not change and remains constant. This stability can prevent connection drops.
- Open Network & Internet Settings.
- Click on Wi-Fi and select your network.
- Go to IP settings and select Static.
- Enter the desired IP address, Gateway, and DNS information.
- Save changes and reconnect to the network.
Renew Ip Address
Sometimes, renewing the IP address can fix the configuration issue. This process releases the current IP and requests a new one from the router.
- Open the Command Prompt as Administrator.
- Type
ipconfig /releaseand press Enter. - Type
ipconfig /renewand press Enter. - Close the Command Prompt and check your connection.
If the issue persists, consider restarting your router or updating your network drivers. These simple steps often resolve IP configuration problems.
Dns Settings
Experiencing issues with your Wi-Fi? One common problem is when the Wi-Fi does not have a valid IP configuration. This can often be resolved by adjusting your DNS settings. DNS, or Domain Name System, translates domain names into IP addresses, allowing your computer to access websites. Let’s delve into some solutions related to DNS settings.
Change Dns Server
Changing your DNS server can improve connectivity. Here’s a step-by-step guide:
- Open the Control Panel on your computer.
- Go to Network and Sharing Center.
- Click on your network connection (Wi-Fi or Ethernet).
- Select Properties.
- Double-click on Internet Protocol Version 4 (TCP/IPv4).
- Choose Use the following DNS server addresses.
- Enter preferred DNS server: 8.8.8.8.
- Enter alternate DNS server: 8.8.4.4.
- Click OK to save changes.
Changing to a public DNS server like Google’s can help resolve IP configuration issues.
Flush Dns Cache
Flushing the DNS cache can also help resolve configuration problems. Here’s how you can do it:
- Press Windows Key + R to open the Run dialog box.
- Type
cmdand press Enter. - In the Command Prompt, type
ipconfig /flushdnsand press Enter. - Wait for the confirmation message: Successfully flushed the DNS Resolver Cache.
This command clears the DNS cache, which can resolve connectivity issues.
| Step | Action | Details |
|---|---|---|
| 1 | Open Run Dialog | Press Windows Key + R |
| 2 | Open Command Prompt | Type cmd and press Enter |
| 3 | Flush DNS | Type ipconfig /flushdns and press Enter |
| 4 | Wait for Confirmation | Look for the success message |
By following these steps, you should be able to resolve many IP configuration issues related to DNS settings.
Router Configuration
When facing the issue of Wi-Fi not having a valid IP configuration, the problem may lie within the router’s settings. Router configuration plays a crucial role in managing your network. Adjusting these settings can often resolve connectivity issues. Below are two key steps to check and adjust your router’s configuration.
Check Dhcp Settings
The Dynamic Host Configuration Protocol (DHCP) assigns IP addresses to devices on your network. Incorrect DHCP settings can lead to an invalid IP configuration.
- Log into your router’s web interface.
- Navigate to the DHCP settings section.
- Ensure DHCP is enabled.
- Check the IP address range and ensure it covers all your devices.
- Save any changes and reboot your router.
If DHCP is disabled, your devices may not get a valid IP address. Enabling it allows automatic assignment of IP addresses, often solving the issue.
Update Router Firmware
Outdated firmware can cause several connectivity issues. Updating router firmware ensures your router has the latest features and security patches.
- Visit your router manufacturer’s website.
- Download the latest firmware version.
- Log into your router’s web interface.
- Navigate to the firmware update section.
- Upload the downloaded firmware file.
- Wait for the update to complete and reboot your router.
Regularly updating your router’s firmware helps maintain a stable and secure network. It can also resolve issues related to invalid IP configuration.
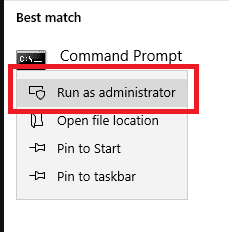
Advanced Solutions
Sometimes, basic troubleshooting steps do not fix Wi-Fi configuration issues. You need to dive deeper. These advanced solutions can help. Let’s explore two effective methods: disabling IPv6 and checking network services.
Disable Ipv6
Disabling IPv6 can resolve many network configuration issues. Here are the steps:
- Press Win + R to open the Run dialog box.
- Type
ncpa.cpland press Enter. - Right-click on your Wi-Fi connection and select Properties.
- Uncheck the box next to Internet Protocol Version 6 (TCP/IPv6).
- Click OK to save changes.
Restart your computer. Check if the issue is resolved.
Check Network Services
Network services must run correctly for Wi-Fi to work. Follow these steps to check and restart them:
- Press Win + R to open the Run dialog box.
- Type
services.mscand press Enter. - Find the following services:
- DHCP Client
- DNS Client
- Network Connections
- Network List Service
- Network Location Awareness
- WLAN AutoConfig
- Ensure each service is running. Right-click and select Restart if necessary.
Once done, reboot your system. Test your Wi-Fi connection again.
Frequently Asked Questions
What Causes Wi-fi To Not Have A Valid Ip Configuration?
This issue occurs due to incorrect network settings, router problems, or outdated drivers.
How Can I Fix Wi-fi Ip Configuration Issues?
Restart your router, update network drivers, or reset TCP/IP settings to fix the issue.
Why Does My Wi-fi Say “no Valid Ip Configuration”?
Your router might not assign an IP address properly, or there are network configuration errors.
Can Resetting The Router Fix Ip Configuration Problems?
Yes, it can. Resetting your router often resolves IP configuration issues by refreshing network settings.
Is Updating Network Drivers Important For Resolving Ip Configuration Errors?
Absolutely. Updated network drivers ensure better compatibility and can resolve many connectivity issues.
Conclusion
Finding a valid IP configuration can be tricky, but it’s doable. Restart your router and computer first. This often solves the issue. Check your network settings for accuracy. Ensure your drivers are up to date. These steps usually help. If issues persist, contacting your ISP might be necessary.
Consistently maintaining your network ensures fewer problems. Stay patient and methodical. Your Wi-Fi will be back on track soon.

